How to Fix Cash App Unable to Sign in On This Device?
To Fix “Cash App Unable to Sign in on this device: Check for Correct login username and password. Update Cash App to the newest version and Disconnect from the VPN connection. Try using a different Wi-Fi network or disabling Wi-Fi completely Lastly, Select Time Zone to Los Angeles.
This issue can be really annoying and can be enough to spoil the whole day. It can affect your business if you are using the Cash app business.
Did you encounter the “Unable to Sign in On This Device Cash App” error? If that happens, you will not be able to send, receive or request money.
Possible Cash App Login Error Cause
Below are a few possible reasons for the issue of your Cash App “unable to log in”
- Wrong Login Credentials (Double-check your Password and ID)
- Try logging in at the same time on multiple different devices.
- Sometimes using a public internet connection not secure can be an issue.
- Unknown reasons that may be violating Cash App policies preventing from logging successfully.
- Technical Server issues with the application.
- Your display screen is displaying scam codes.
How to Fix Cash App Unable to Sign in On This Device: Step-By-Step
Here’s a Step-By-Step tutorial to Fix the Cash App Unable to Sign in On This Device:
Total Time: 15 minutes
Step 1: Close Cash App and Access Phone Settings
1. Close the Cash App on your device.
2. Go to the settings menu on your phone.
Step 2: Access Date and Time Settings
Within the phone settings, locate the “Date and Time” settings.
Step 3: Disable and Enable Automatic Date and Time
If automatic date and time are enabled, disable it and then enable it again.
Step 4: Attempt to Sign In
1. Open the Cash App and try signing in to your account.
2. If the sign-in issue persists, proceed to the next step.
Step 6: Select Time Zone
1. Click on the “Select time zone” option.
2. Search for “Los Angeles” and select it.
Step 9: Update & Reinstall Cash App
If the app still doesn’t open, delete the Cash App from your device. Reinstall the Cash App from the app store.
2-Step Verification Troubleshooting Cash App
For those who experience trouble with the two-step verification while trying to log in to your account, you can ask for help from Cash App help sign-in support.
Apart from this, double-check that the login credentials are correct. Once logged in and if you do not wish to go through a 2-step verification the next time, you need to select the ‘remember this device’ option while logging in. (although we do recommend setting up 2-step verification for any financial-related applications.)
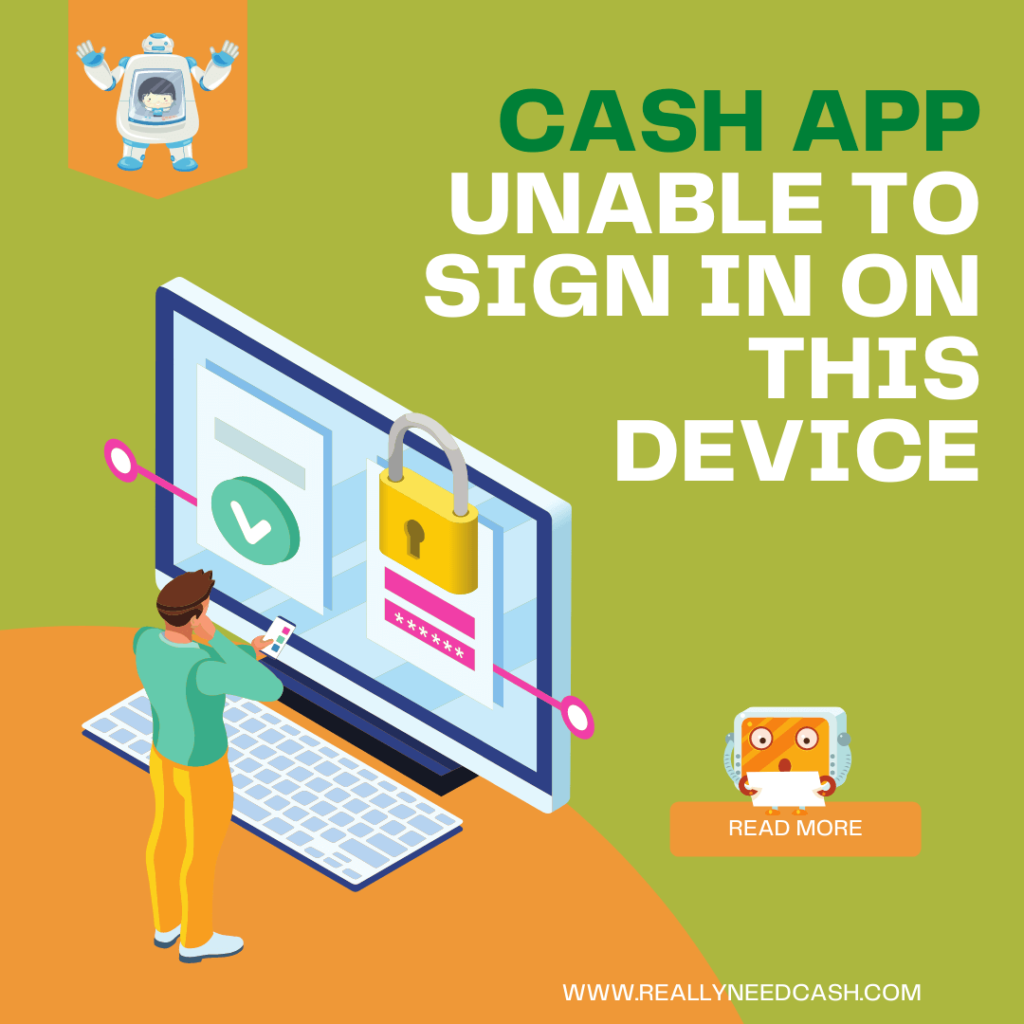
How to log in to Cash App?
- Download and install Cash App from Google Play or the Apple App Store.
- Once installed, launch it from your phone.
- Next, enter either your email address or mobile number on the home page.
- You will receive an email with an activation link or a text containing a code on your phone number.
- Copy the code and enter the required field.
- Next, enter the details of your Debit or Master Card to link your bank account to your Cash App account.
- Select the SAVE CARD option.
- Now, you will then be asked to enter your full name in the required field.
- After that, set up your $Cashtage to receive payments. You can set it to anything that you like.
- Finally, enter your ZIP code to finish the login process.
How to sign in to your Cash App from a new device?
In the case that you are trying to log in from a new device here are the steps to follow:
- Open the Cash App application.
- Next, click on the sign-in option after opening it.
- Enter your registered phone number.
- Click on the “Send me code” on the number you have entered in the previous step.
- Copy the code and enter the same code in the given space.
- Click on “Verify me”.
Steps to Sign in to Cash Application from a Web Browser
- Open the official website of the Cash App.
- Enter the email on your Cash App Account.
- Copy and Enter the confirmation code sent to your email.
- Once confirmed, you will be logged in to Cash App.
In any case, if you are still unable to sign in after following the above steps. Then you can choose the options to help.
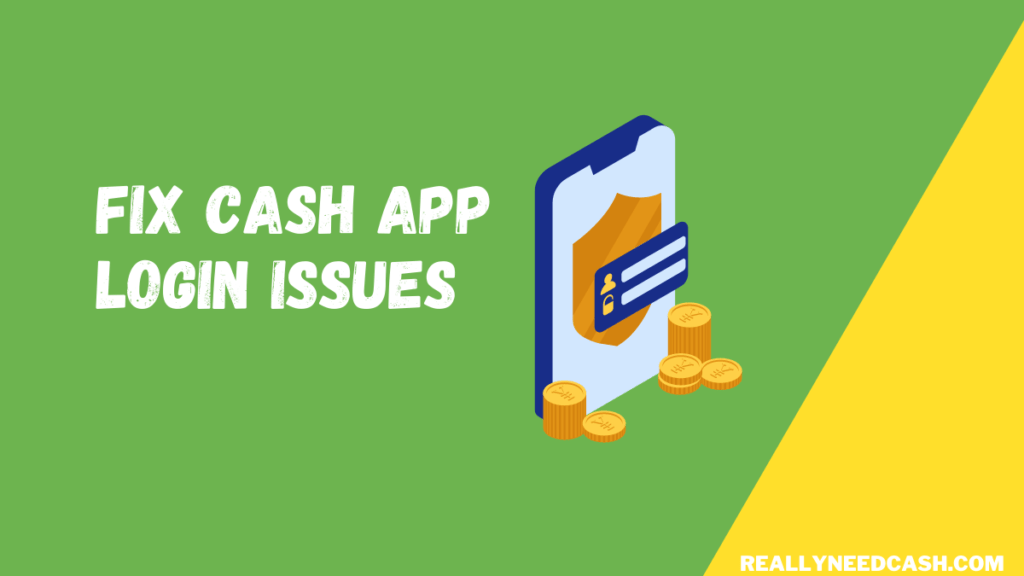
Fix Cash Application Sign-in Bug
Diagnose the error and the problem of why is it occurring on your device. Here are the things to keep in mind to fix Cash App Sign in issues:
- Make sure no virus or bug is in your device which can cause the login to fail due to bugs in the device.
- Good internet/ wi-fi connectivity
- Check if the login issue is stopped by any wrong IP settings.
- Remove all cache and cookies files from your mobile. Temporary cache and files can sometimes create an issue with the login.
- Update to the latest version of Cash App.
There is no one-fixed solution for all as these errors are personalized and can occur for many reasons. We have mentioned a few above that can be used as a troubleshooting guide.
Apart from login issues, Usually, these error messages indicate that you’re trying to do something in the Cash app that isn’t possible or isn’t allowed and goes against their TOS.
For instance, If you’re trying to send a payment or bank transfer and get an error or not allowed issues, make sure that you haven’t reached your daily or weekly, or monthly sending limits. The same goes for receiving limitations. This shouldn’t be an issue if your Cash App identity is verified as Cash app has no receiving limit for verified accounts.
You can visit the Cash App help page or contact them or better yet visit our articles on payment limits and bank transfer limits.
Final Thoughts:
We are really hoping that this information can help solve and get the answer or your problem,” Cash App Unable to sign in on this device”.
However, if you have any issues in using these steps to solve your problem, you can always get help from our Cash App customer support team or get in touch with us.
Did you find this article helpful? Let us know in the comments below!






